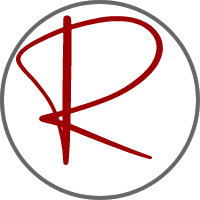minecraft
Manche lieben es andere hassen es. Wir lieben es. Vor allem das wir gemeinsam spielen können und dabei nicht an einem Gerät gefesselt sind wie an einem Konsolenspiel. Ihr ahnt es schon es geht hier um die Android/ios Bedrock Version. Schnell hatten wir unsere Welt eröffnet und unsere Freunde eingeladen gemeinsam was nettes zu bauen und auf dem Tablet geht das alles soweit ganz gut. Aber was wenn man das gerne zwischendurch am PC/Notebook daddeln will?
Fast zu Begin eine Info, alle Tipps in dieses Beitrag beziehen sich auf Android / Windows 10.
Mit etwas Geschick könnt ihr auf beiden Plattformen euren Spielstand spielen. Geschick in sofern das man den Spielstand konvertieren und kopieren muss. Und das geht so …
Es gibt die Möglichkeit , in der Anwendung gesicherte Welten auf den Externen Speicherort zu exportieren.
Als nächstes brauchst Du das Mobile-Export Ressource Pack. Lade es auf Dein Handy.
Mobile Export | Llama Studios (llama-studios.github.io)
Zum Installieren reicht es, die Datei mit dem File-Manager ASTRO zu öffnen. Android öffnet sie automatisch mit der Minecraft, die dann die Installation durchführt. Ich habe es mit 4 anderen File-Managern probiert scheiterte aber jedes mal, bisher will nur ASTRO das mit minecraft öffnen.
Unter Einstellungen -> Globale Ressourcen -> Meine Pakete ist dann das Mobile Export Pack zu sehen und wird dort durch Auswählen aktiviert. Es wandert dann einen Punkt nach oben in die Liste unter „Aktiv“.
Minecraft Welt nach Extern exportieren
Das Ressource Pack fügt dem Bearbeiten-Menü der Welten einen zusätzlichen Punkt für den Export hinzu. Dazu verlasst ihr das Menü „Einstellungen“ und gehen auf „Spielen“. An der rechten Seite der Welt-Auswahl befindet sich der Knopf zum Bearbeiten, den wir auswählen.
Scrollt man auf der rechten Seite ganz runter, findet ihr die Schaltfläche „Welt exportieren“. Ein Klick öffnet die Dateiansicht, wo man jetzt einen beliebigen Speicherort auswählen kann, z.B. im Internen Speicher einen neuen Ordner „/Games/Minecraft“ erstellen und die Welt dorthin exportieren.
Nach kurzer Zeit sollte der Welt-Export als abgeschlossen gemeldet werden.
Der Export ist in einem xxx.mcworld Dateiformat. Diese Datei kann man nun auch gut als Sicherung z.B. auf ein NAS oder Cloud-Speicher kopieren.
Welt vom externen Speicher importieren
Dazu nehmt ihr wieder den File-Manager und öffnen die .mcworld-Datei an ihrem Speicherort. Dadurch wird wie bei der Installation des Ressource Pack automatisch Minecraft geöffnet und der Import der Welt startet. Die Welt kann dann ganz normal zum Spielen ausgewählt werden.
So weit so gut …. jetzt wissen wir wie man Spielstände von Android zu „Android“ schiebt und so auf verschiedenen Geräten spielen kann. Diese Anleitung basiert auf den Infos von esp32modellbahn aber das importieren von Spielständen hat sich geändert und wird dort anders beschrieben, das umstellen vom Speicherort ist mit dieser Beschreibung hier nicht mehr notwendig.
Mit Windows synchronisieren
Jetzt wird es spannend, ihr habt jetzt wie oben beschrieben einen Spielstand von Android exportiert und die erstellte xxx.mcworld holt ihr auch jetzt erstmal auf dem Computer ( Datenkabel, Bluetooth, Drive etc. )
Nun öffnet ihr im Webbrowser chunker.app und was jetzt wichtig ist, stellt bitte nicht über den Browser die Sprache um, das bisschen Englisch bekommt man so hin. Jetzt könnt ihr mittels drag & drop den Spielstand in das Browserfenster ziehen, das Tool erkennt automatisch was es ist und ihr könnt den Upload starten.
Ist das erfolgt öffnet sich ein Fenster indem ihr auswählen könnt in welche Version ihr eurer Spielstand konvertieren wollt. Wählt die passende aus
( Bedrock oder Java ) scrollt unter und wählt Convert&Download das Tool rödelt da jetzt vor sich hin und das war es.
Den Download auf Windows öffnet man dann einfach durch anklicken und der Spielstand wird automatisch im spiel geöffnet.
Von Windows nach Android?!
Andersherum geht es natürlich auch. Den Spielstand in Windowsspiel Aufrufen, nicht starten sondern über das Stiftsymbol an der rechten Seite ins Bearbeiten wechseln. Dort herunterscrollen bis zum Button „Welt exportieren“, das macht ihr dann durch anklicken.
Den erstellten Spielstand dann wieder mittels drang & drop in die chunker.app ziehen, er wird erkannt und wie oben beschrieben vorgehen.
Den jetzt erstellten Spielstand wieder auf das Androidgerät laden und auch hier wieder den Spielstand über den File-Manager ASTRO öffnen. Der Spielstand ist danach wieder auf dem mobilen Gerät voll nutzbar.